클라우드 = 가상화
네이버 엔클라우드 접속
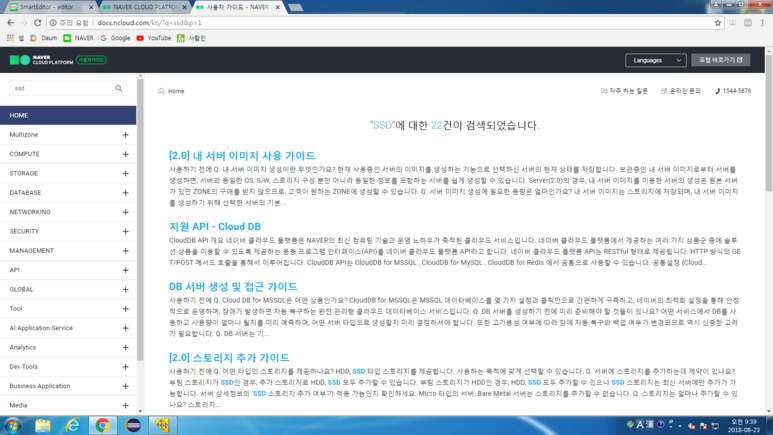
콘솔 들어가기 (오른쪽상단) - 모니터링 할수가 있음

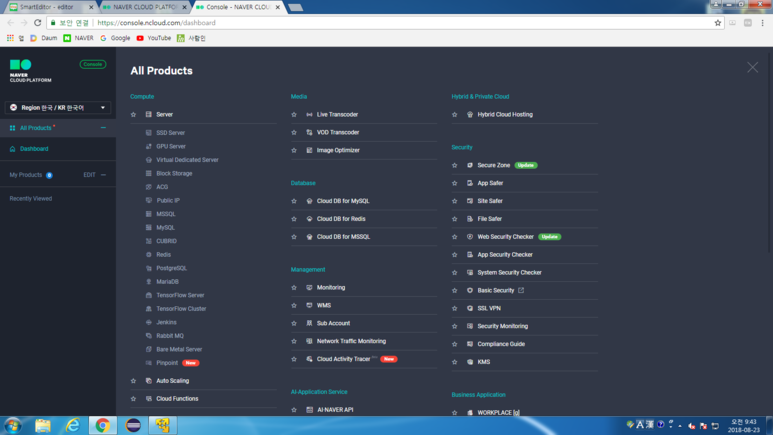
만들수있는 서버가 all product에 있음
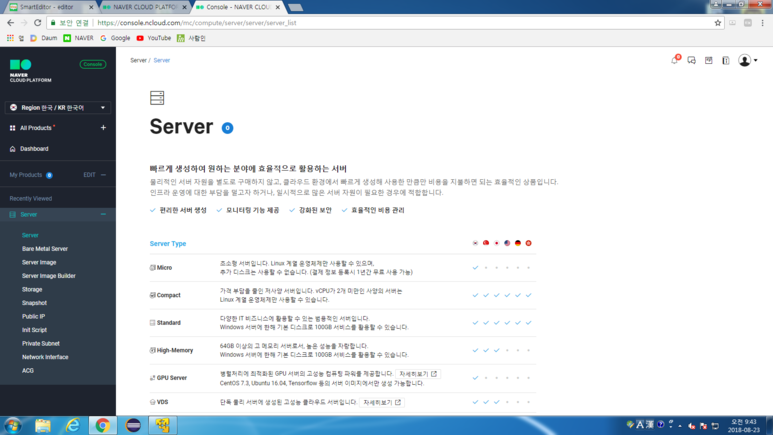
서버의 종류
시간제임
* 기본시스템이 클라우드(가상화시스템)
네트워크
시스템
www.ncloud.com - 우리나라
1년간 무료 + 300,000
아마존 aws
1년간 무료

서버생성 -
부팅디스크 크기 - 50GB
이미지타입 - OS
OS이미지타입 - CentOS
서버타입 - Micro

맨위 클릭
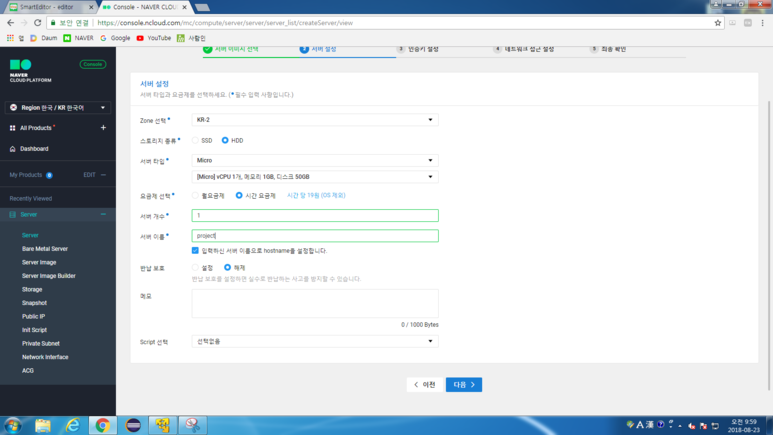
설정
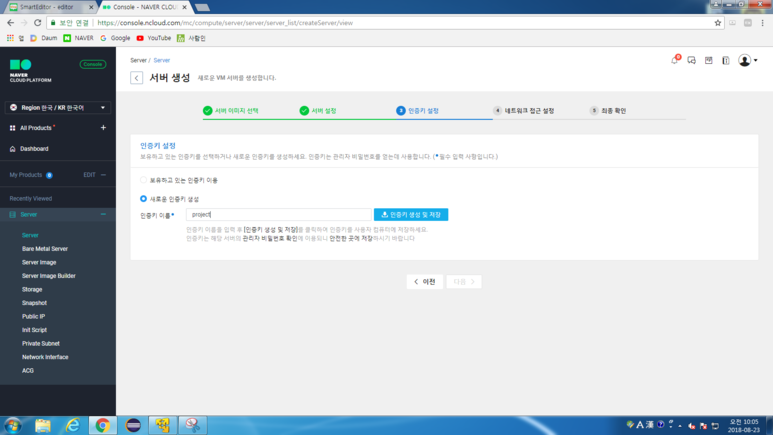
인증키 생성 및 저장 클릭 -> 그후 다음

인증키 생성 및 저장 클릭하면 밑에 하나가 다운받아질꺼임
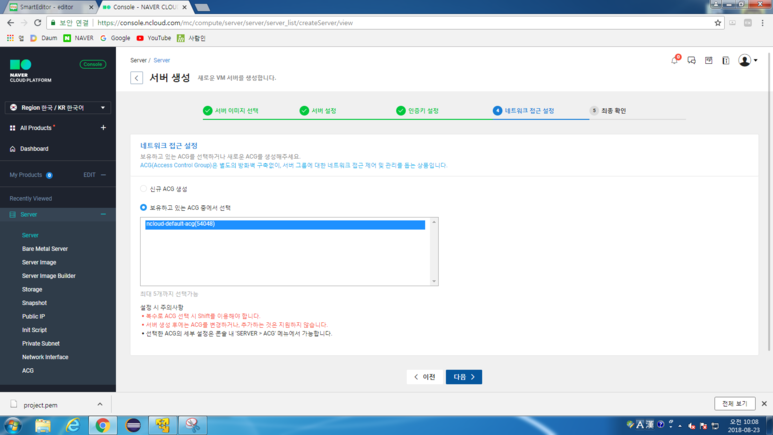
보유하고 있는 ACG 클릭하고 다음 클릭
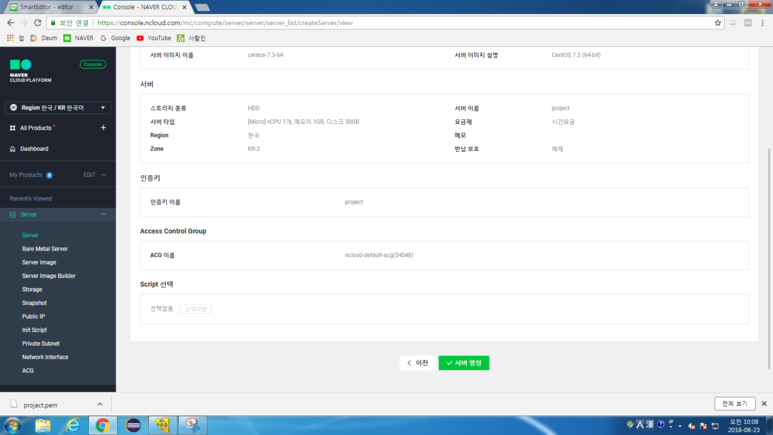
밑에 서버생성 클릭
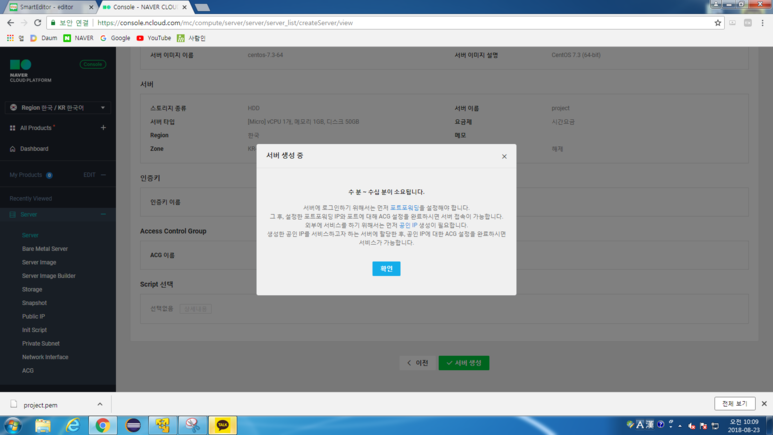
그러면 이런화면이 뜸. 확인버튼 눌러주세요
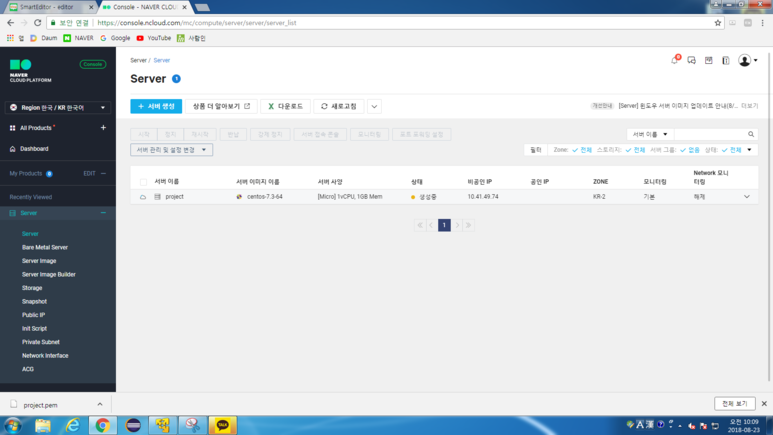
그럼 서버가 생성중 상태가 됨
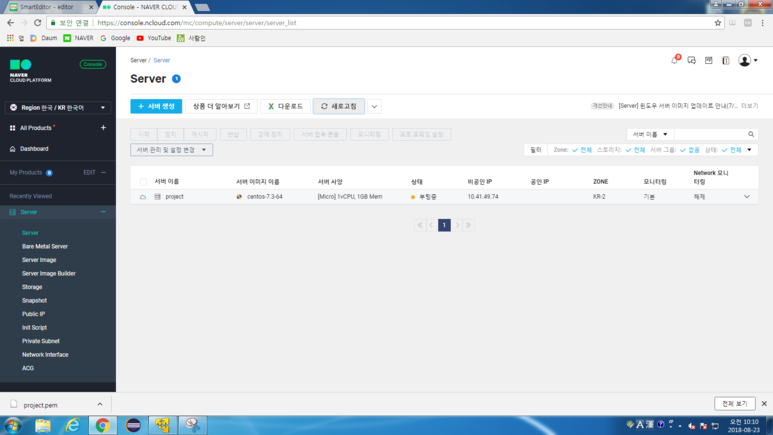
시간이 지난뒤 새로고침을 누루면 부팅중이 뜸
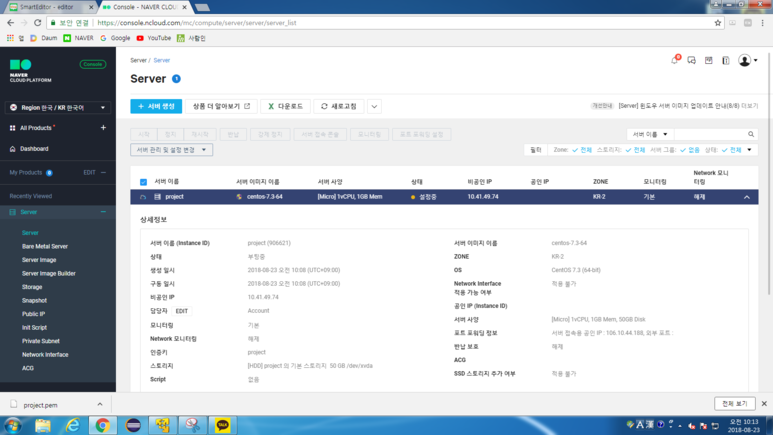
설정중 상태
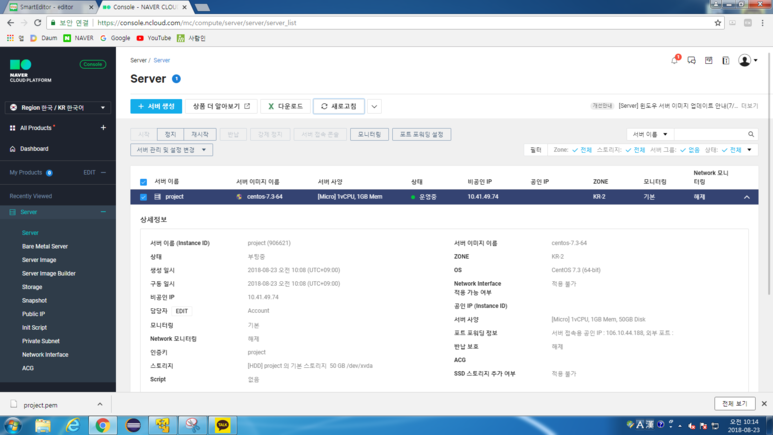
마지막으로 운영중 상태가 뜸 -> 밑에 포트포워딩정보가 뜸, 즉 연결할수가 있다는것?
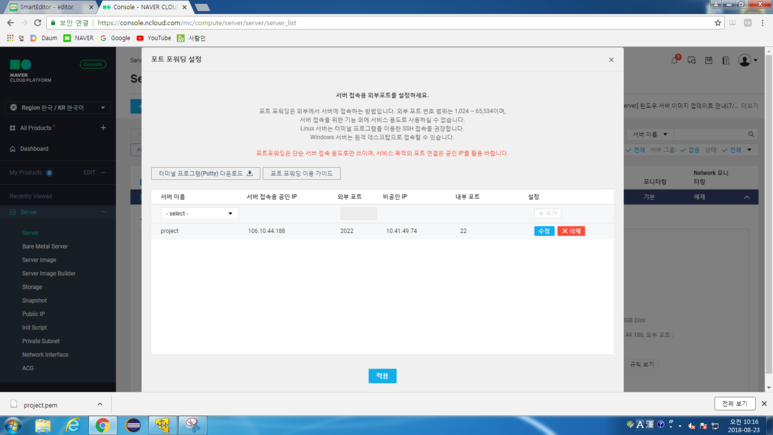
포트포워딩 설정 클릭후 -> 외부포트 2022하고 추가 하고 적용
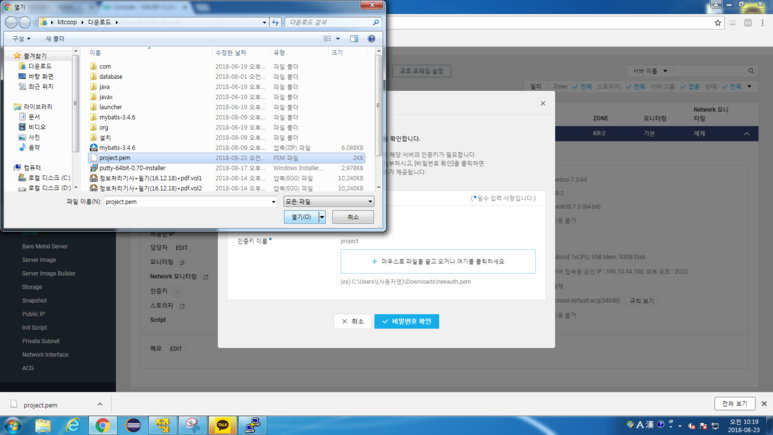

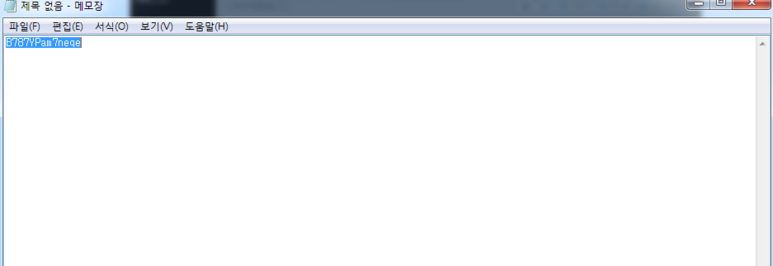
비밀번호가 어려우니깐 비밀번호 저장하길
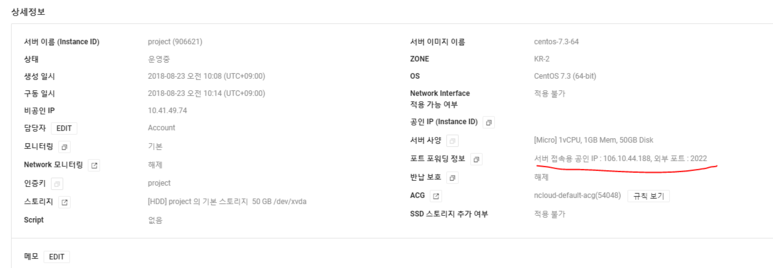
푸티로 접속하기위해서 IP와 포트 필요
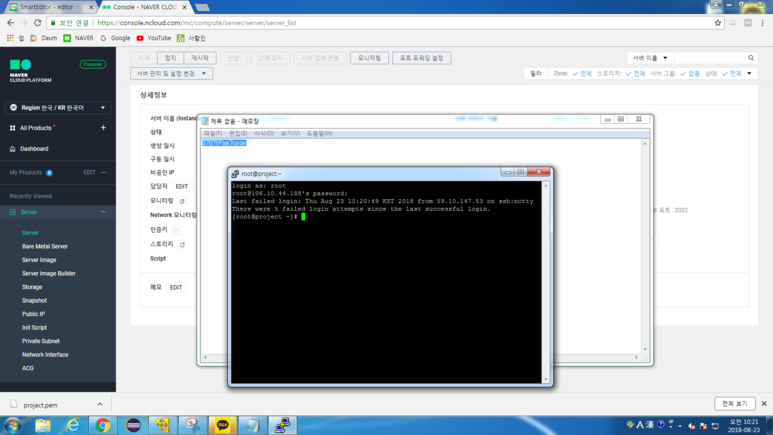
푸티 아이디는 root고, 비밀번호는 아까 저장해뒀던거 쓰면됨
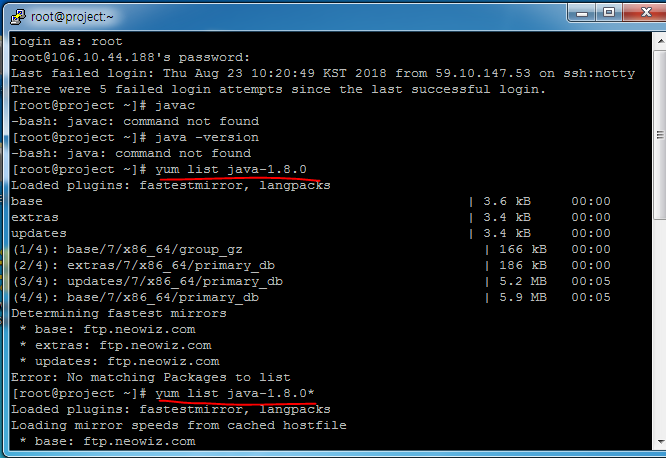
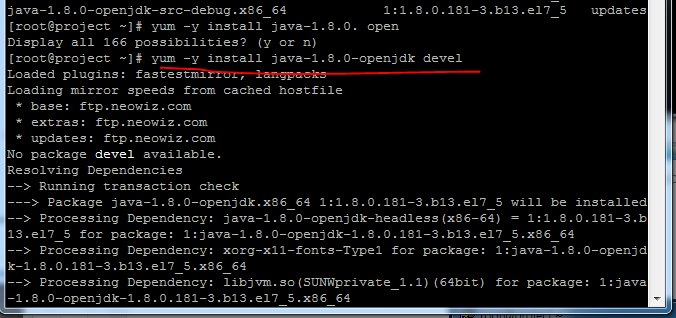
jdk설치
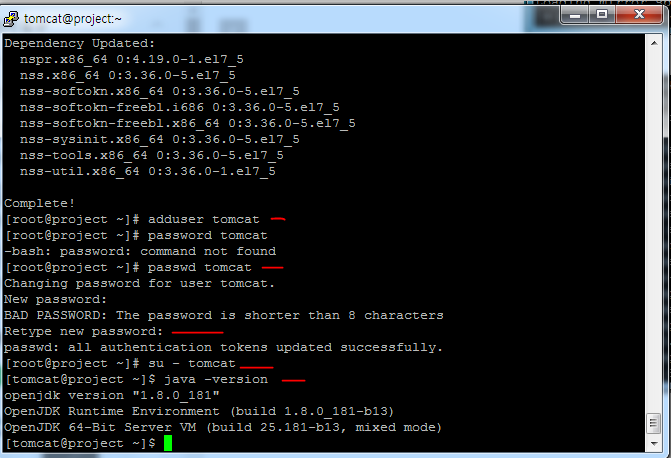
adduser 톰캣으로 들어가서 비번은 tomcat
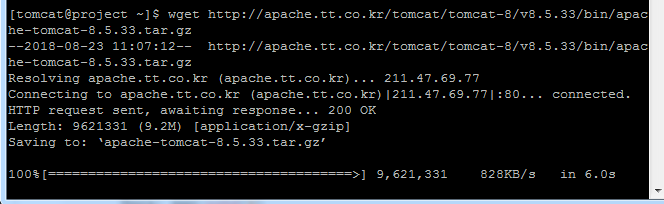
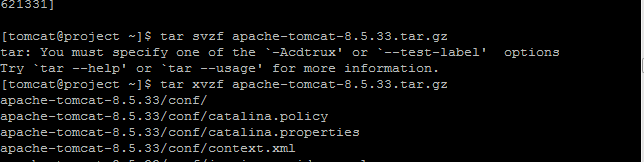

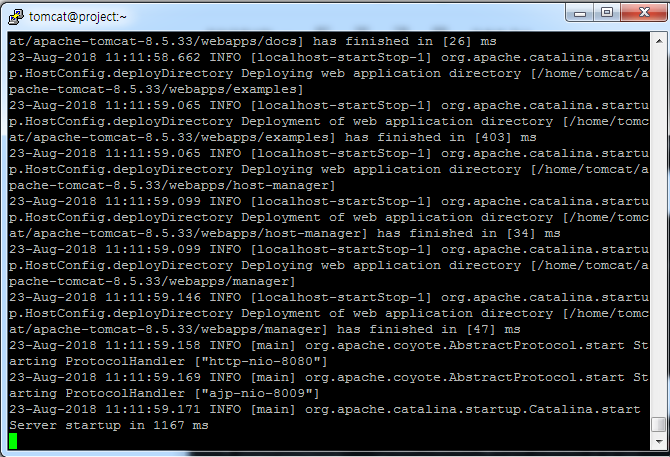
백그라운드 상태라서 이화면이 뜨는거다

방화벽이 실행되고 있는지 확인
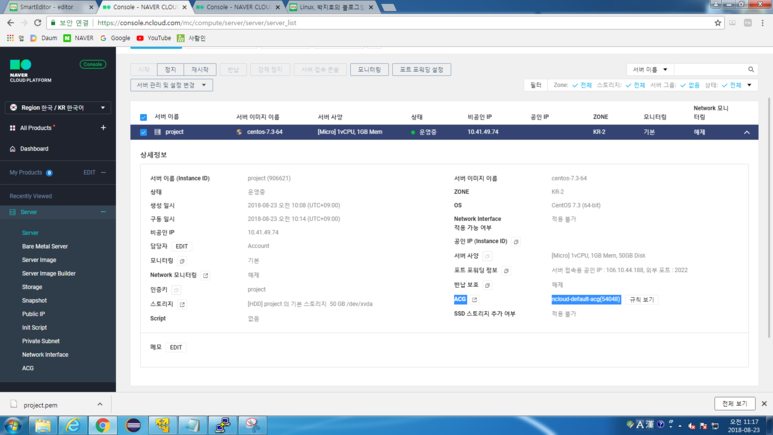
ACG 클릭
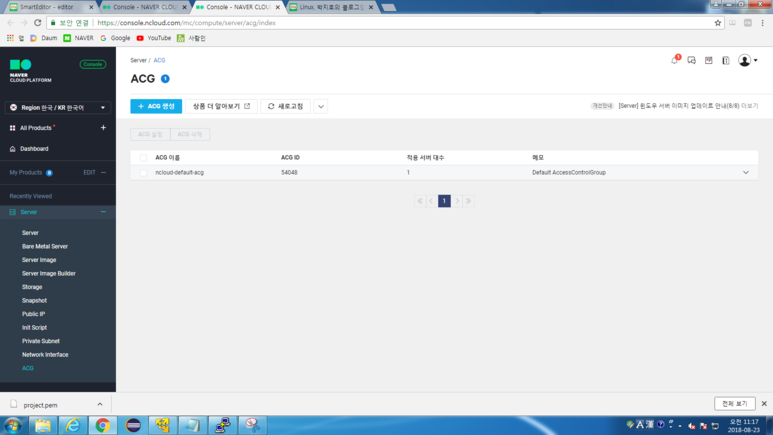
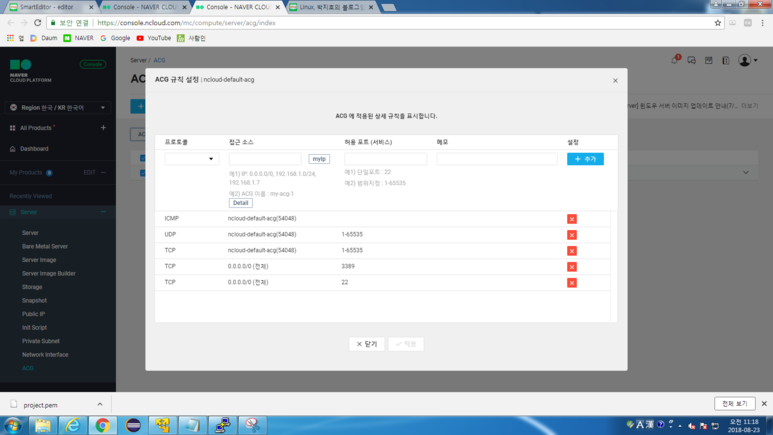
acg설정 클릭
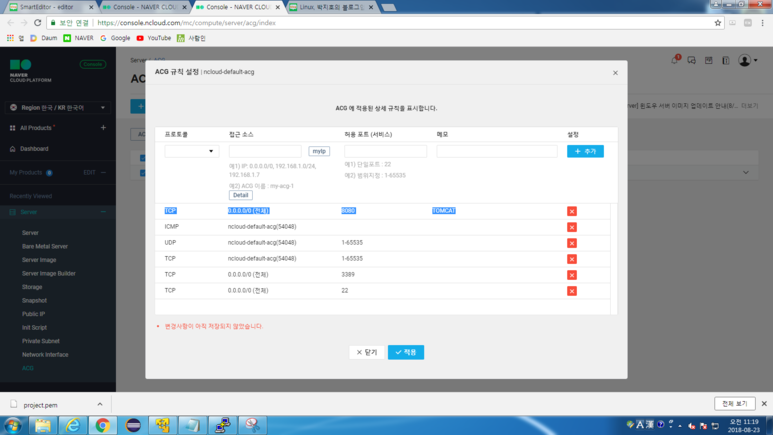


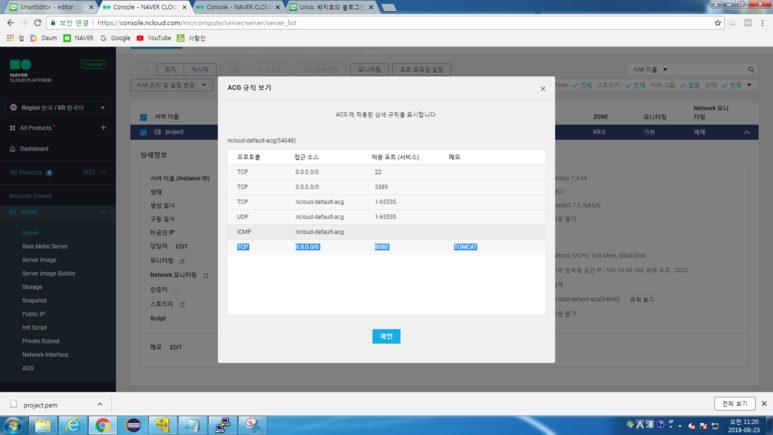
규칙보기 누르면 이런화면으로 확인할수 있음
관리용 ip : 106.10.44.188,
서비스용 ip :

이 공인 IP가 사용자가 접속하는 IP

완료상태
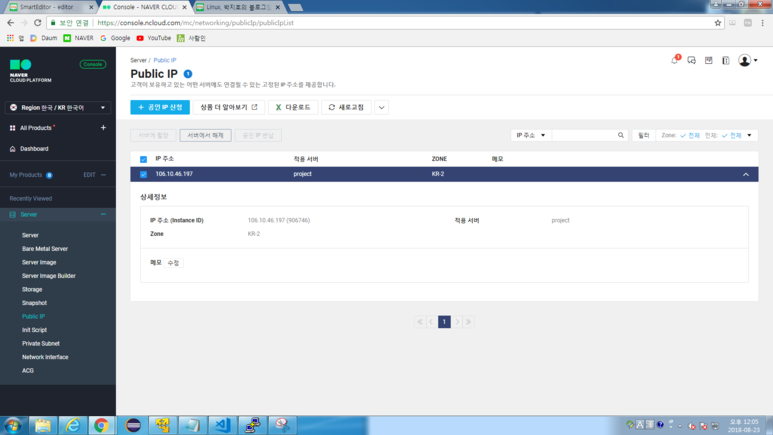


공인 IP 로 접속한다 : 106.10.46.197로 톰캣을 들어간다
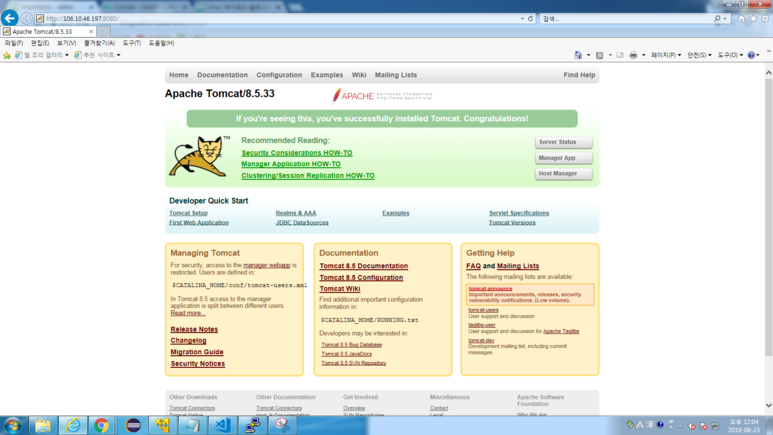
완료상태
방화벽 열어둔것임 ACG로
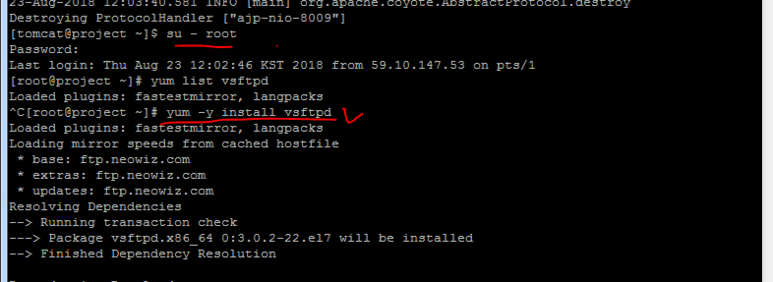
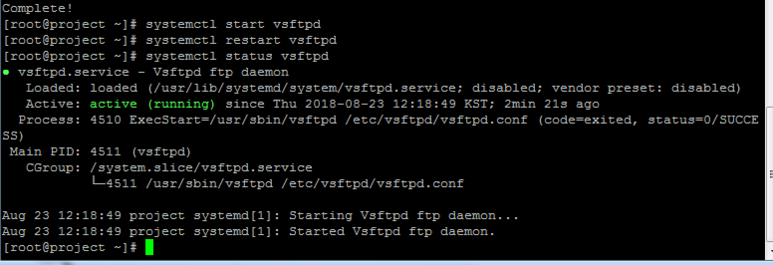

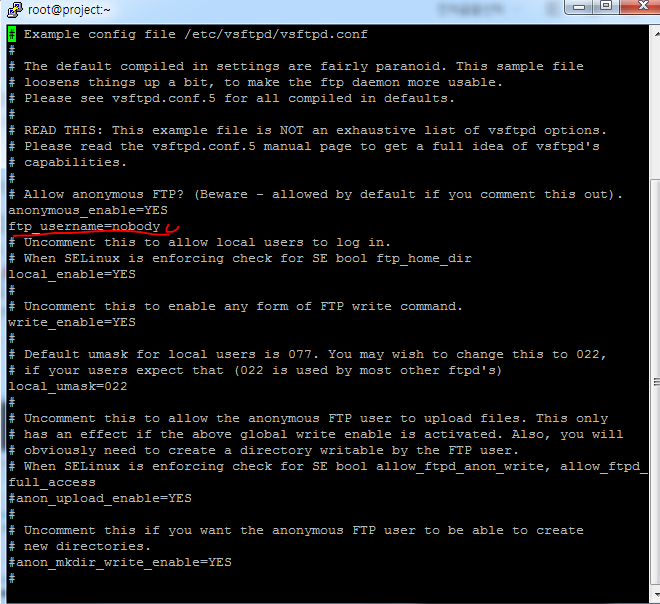
왜 고쳐야하는지 모름
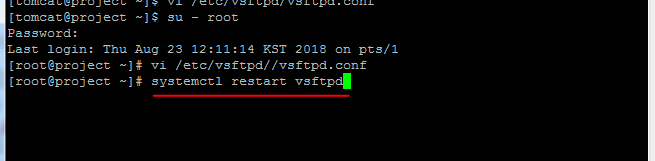

공인 IP사용 (※ tomcat 비밀번호 tomcat임)
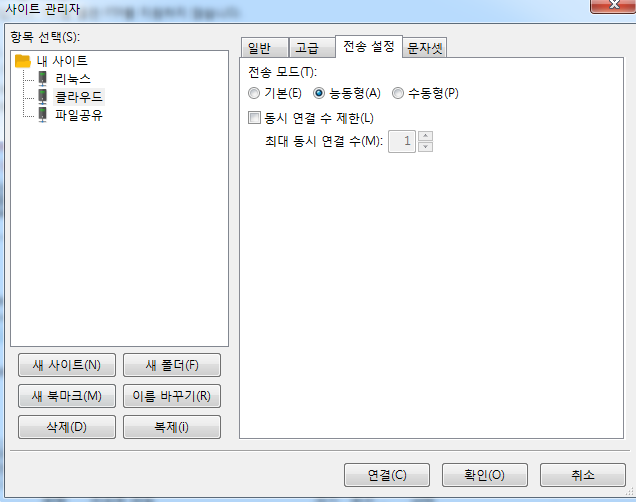

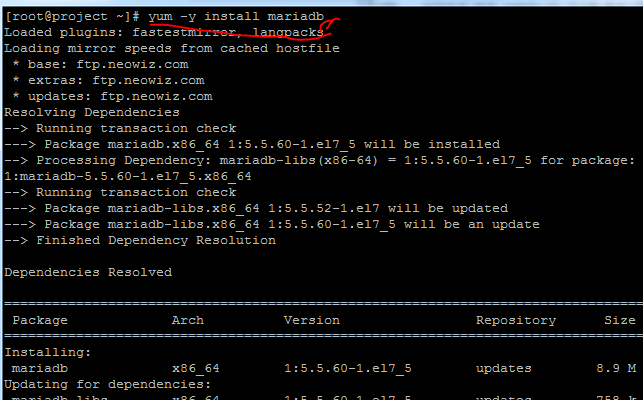
클라이언트
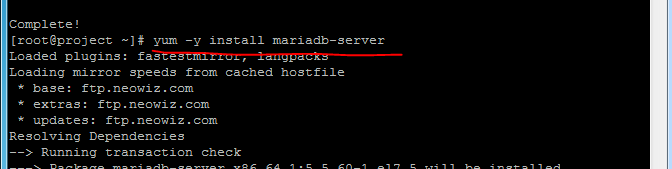
서버
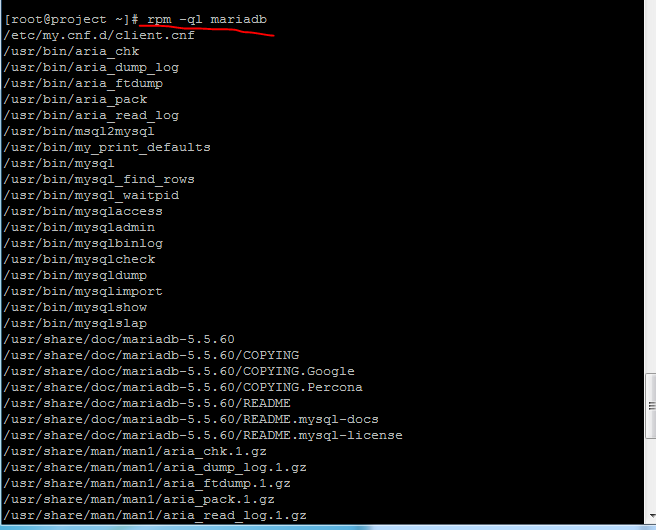
뭐가 깔려있는지 알수 있다
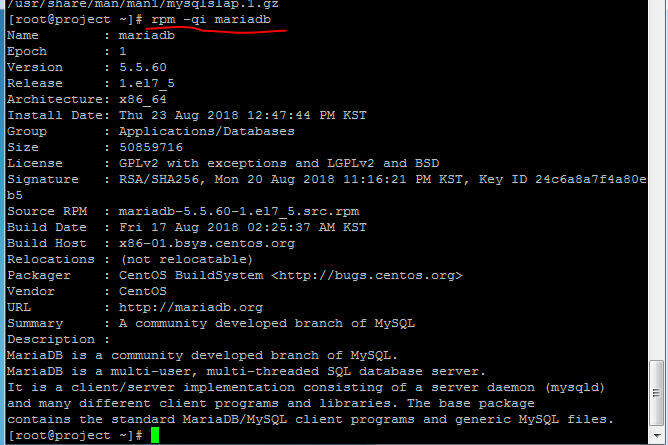
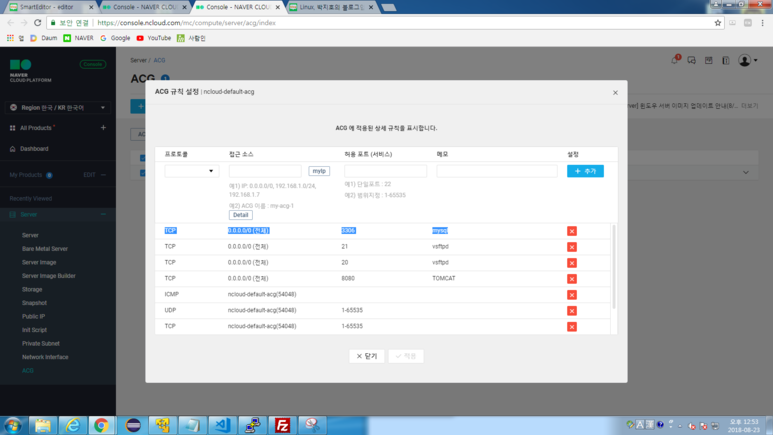
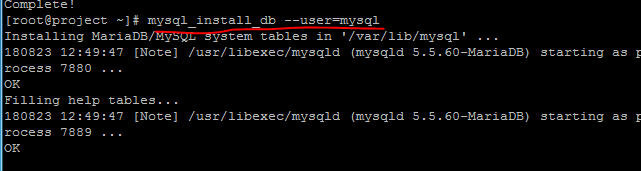

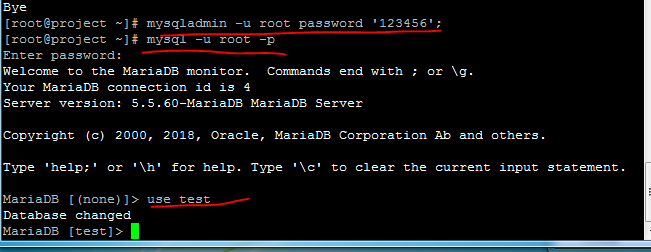

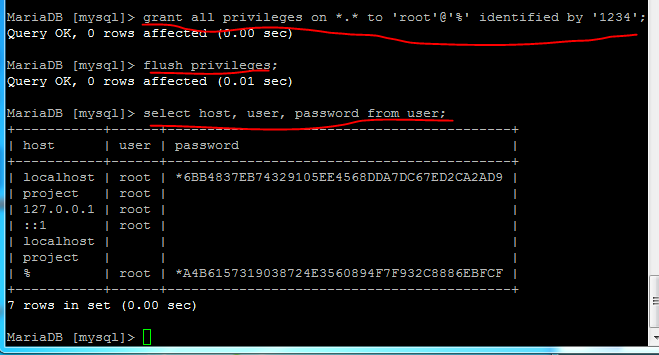






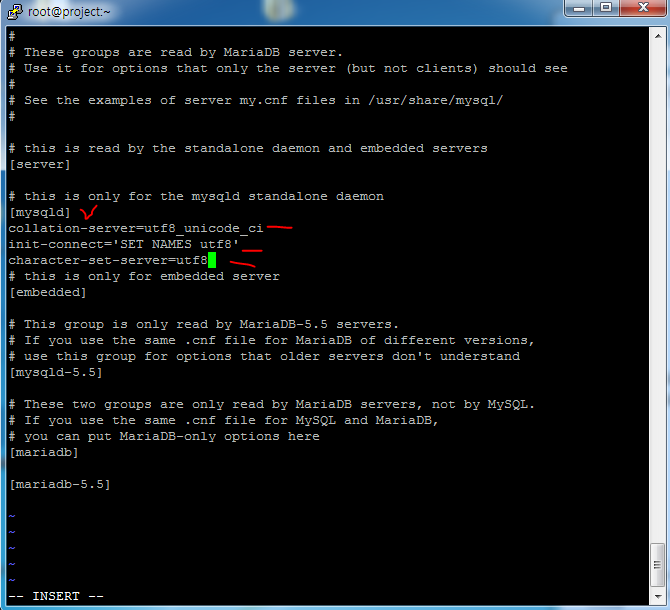

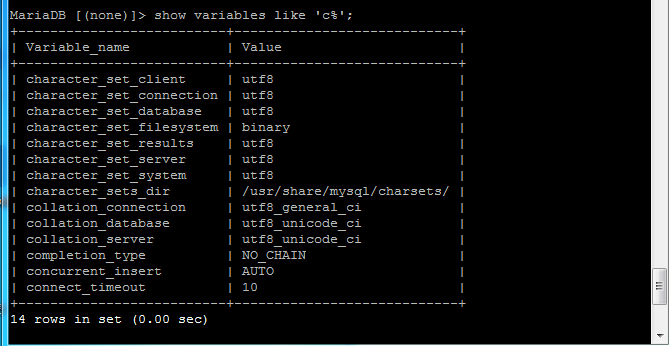
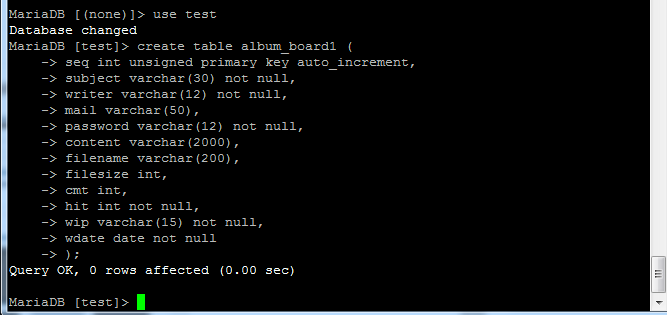
새로운 세션으로 로그인

tomcat으로 로그인한 다음에 톰캣 실행한다
./apache-tomcat-8.5.33/bin/catalina.sh run

tomcat 실행하면 이렇게 됨

이클립스 LinuxAlbumEx2 복사
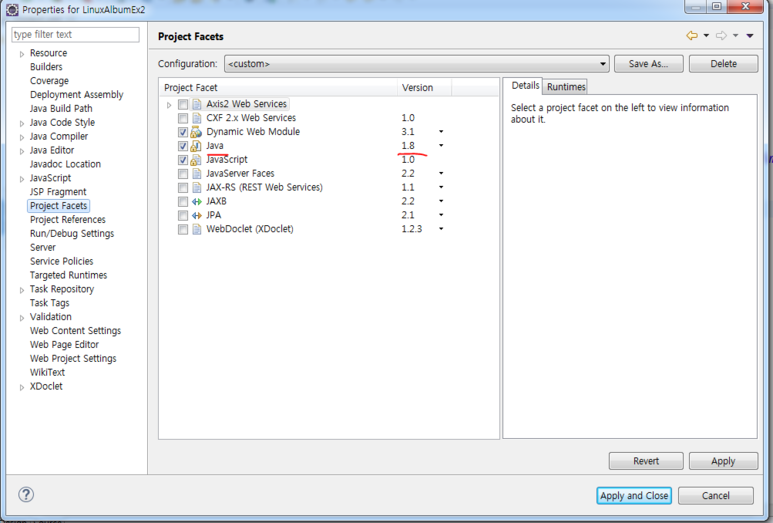
LinuxAlbumEx2 Properties / Project Facets -> version 1.8 확인하기 10이면 1.8로 변경
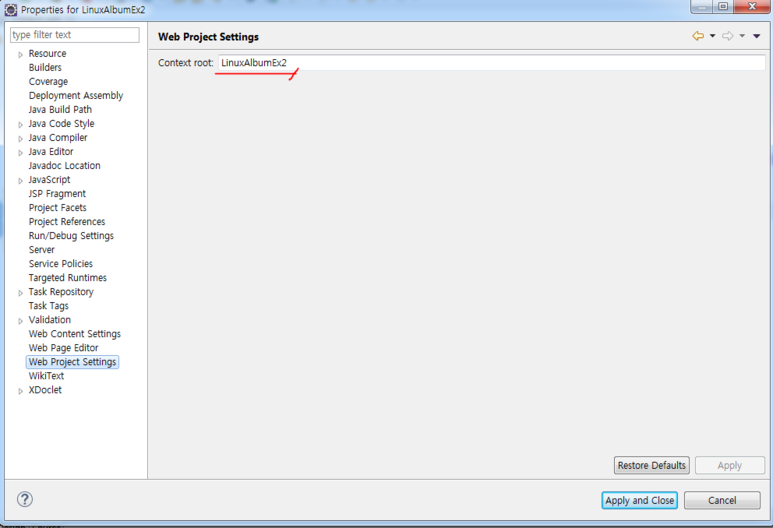
실행할 프로젝트랑 이름 동일해야함 그래야 웹페이지에서 할수가 있음
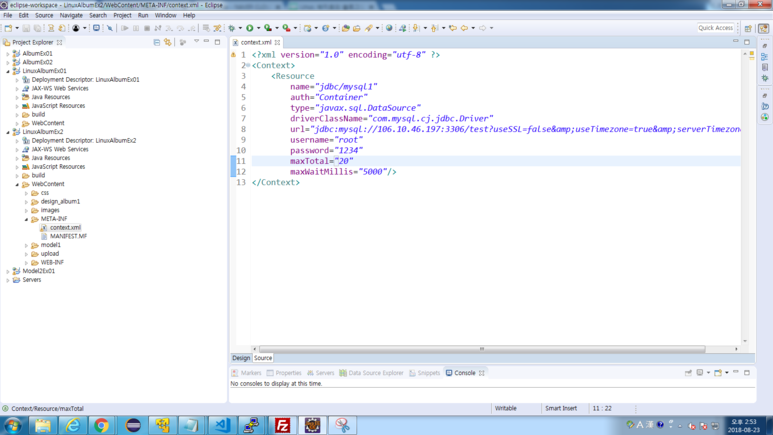
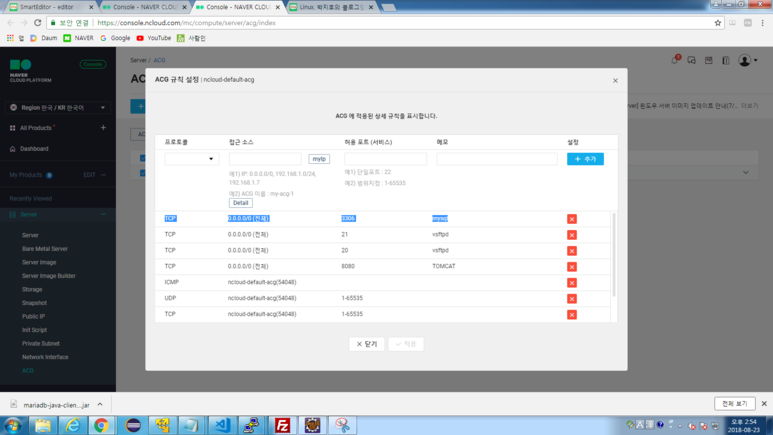
context.xml 에서 url 공인 IP로 변경 포트는 3306 (오른쪽 포트 3306)
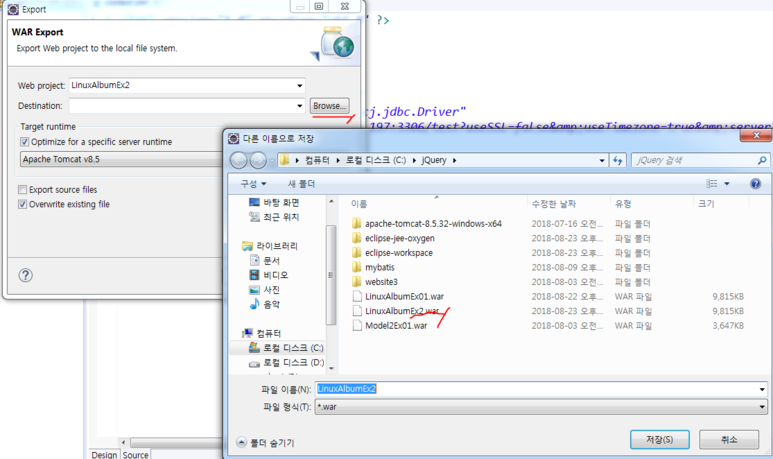
Browse를 누르고, 경로에다 저장
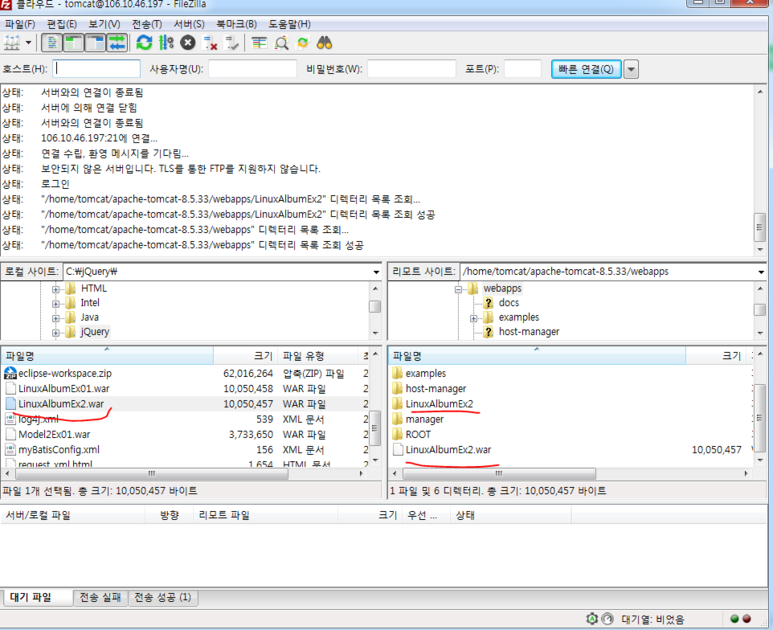
LinuxAlbumEx2.war 파일을 -> /home/tomcat/apache-tomcat-8.5.33/webapps 로 옮긴다

war파일 실행하면 이런화면이 뜸
/home/tomcat/apache-tomcat-8.5.33/webapps/LinuxAlbumEx2/model1 이경로를 복사해서 브라우저에서 복사붙여넣기 하면된다
106.10.46.197 은 공인 IP , LinuxAlbumEx2/model1/board_list1.jsp 파일질라 경로임
http://106.10.46.197:8080/LinuxAlbumEx2/model1/board_list1.jsp
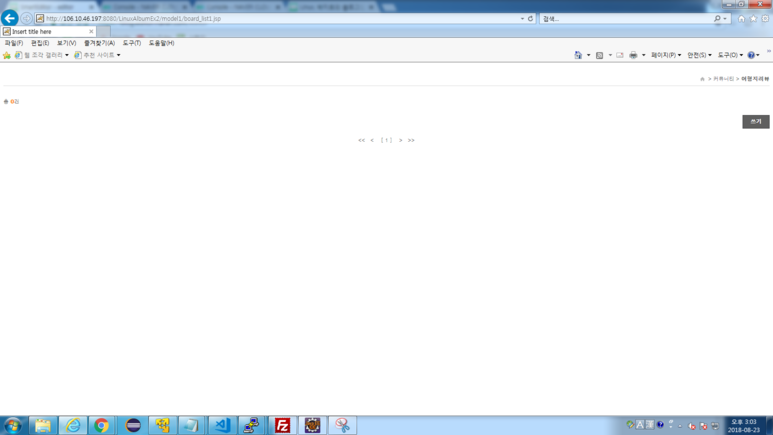
완성상태

글쓰기 완성
******board_write1_ok.jsp, modify, download 3개 파일은
String uploadPath = "/home/tomcat/apache-tomcat-8.5.33/webapps/LinuxAlbumEx2/upload";
꼭 수정해야됨
혹이나 오류가 걸리면 수정을 하였을 경우 다시 war파일을 보내야 한다
String uploadPath = "/home/tomcat/apache-tomcat-8.5.33/webapps/LinuxAlbumEx2/upload";
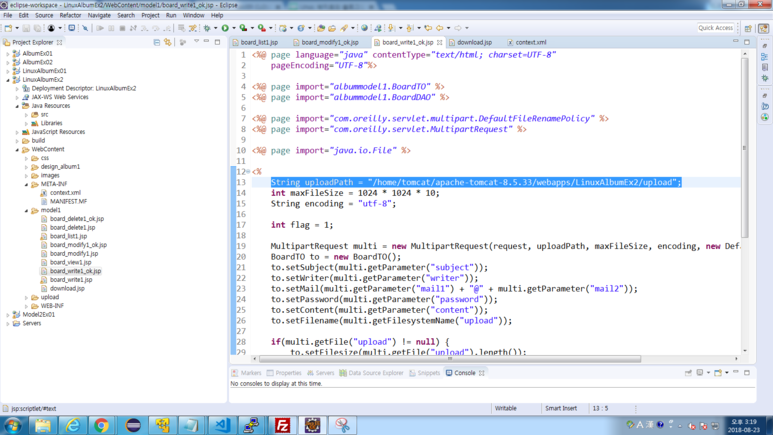
※ mysql 실행이 안되면, systemctl start mariadb 실행
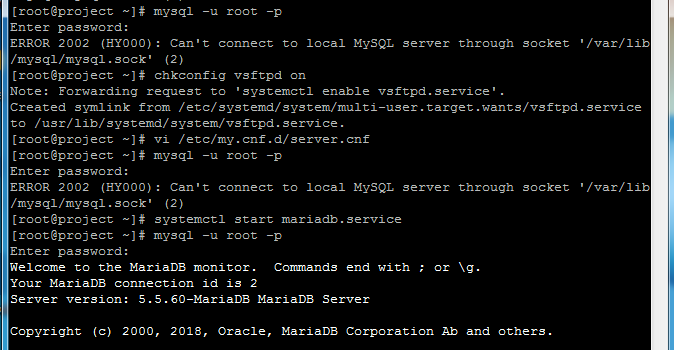
-----------------------------------------------------------------------------------------------------------------------
'Web & Mobile > Linux' 카테고리의 다른 글
| Lecture 70 - Linux(8) 클라우드서버 데이터를 이용한 주소 검색 (0) | 2019.06.26 |
|---|---|
| Lecture 68 - Linux(6) vsftpd 사용법, Linux에 MariaDB 설치법, Model1 게시판과 연동법 (0) | 2019.06.24 |
| Lecture 67 - Linux(5) 네트워크, 원격관리 (0) | 2019.06.21 |
| Lecture 66 - Linux(4) RPM 패키지, YUM 패키지, 톰캣 설치법, putty 사용법, vsftp 설치법 (0) | 2019.06.20 |
| Lecture 65 - Linux(3) 작업예약, at, crontab (0) | 2019.06.19 |




댓글